
Azure学生订阅中包含了一台Linux虚拟机和一台Windows虚拟机一年的免费使用时长(不会扣除100美元的免费额度)。但是只有特定配置的虚拟机才能免费使用。在创建虚拟机的过程中配置选项繁多,一不小心选错就会造成不必要的收费。这篇文章介绍如何在Azure门户中创建免费的Linux和Windows虚拟机并进行初步的配置。
0. 前提条件
要创建免费的虚拟机,你的Azure账户需要拥有学生订阅。如果没有就不用往下看了,哈哈。没有可以先去申请,有了再往下看。
1. 创建Linux虚拟机
首先,登录到Azure门户。在首页上点击创建资源。
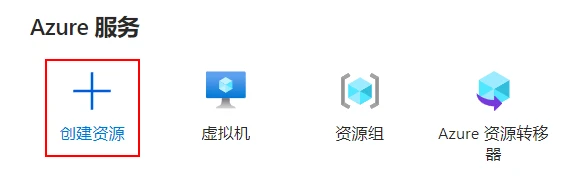
在创建资源页面找到虚拟机,并点击创建。
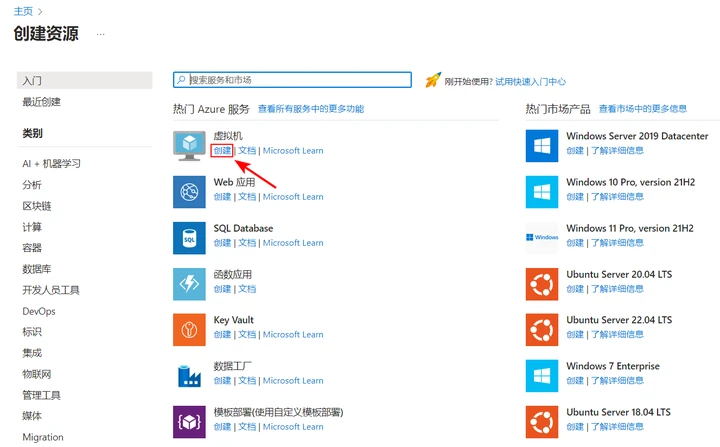
接下来进入到虚拟机的基本配置页面。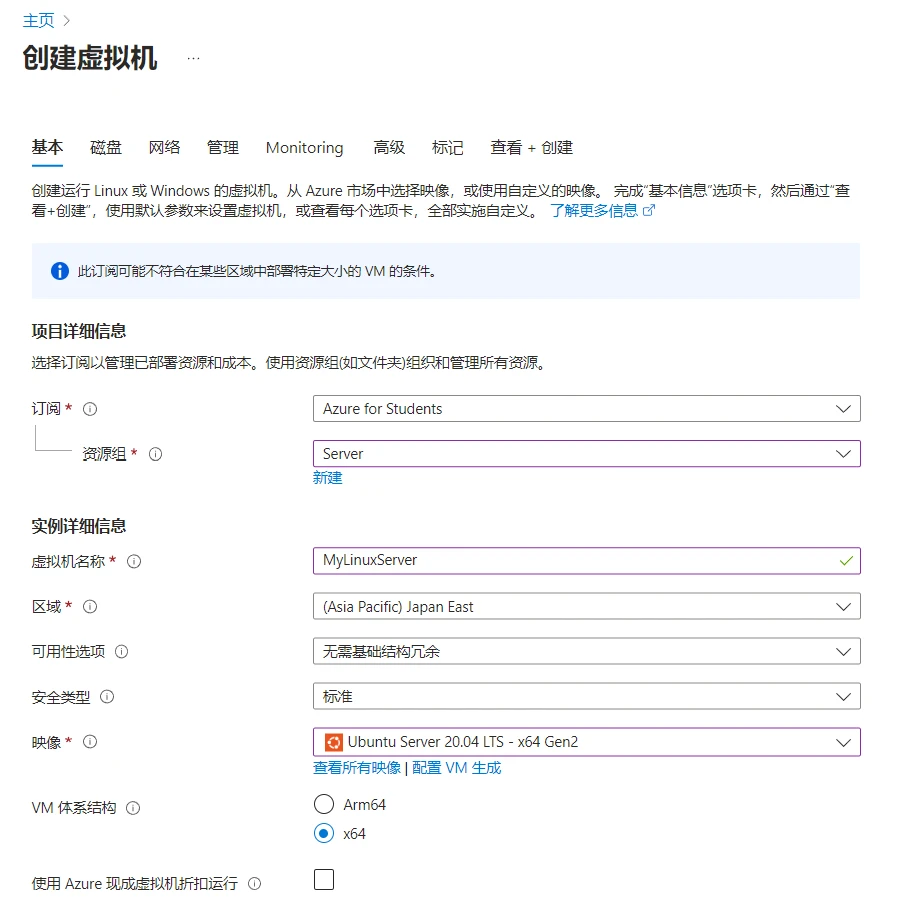
订阅选择“Azure for Students”,资源组新建一个。
区域是服务器所在的数据中心位置,这个选项会影响连接服务器的延时。一般来说,选择周边的国家和地区速度会快一些。你可以在Azure Latency Test这个网站测试你的网络到不同数据中心的延时,也可以看到不同区域选项对应的真实地理位置,比如说East Asia对应的就是香港。如果你想通过服务器使用一些国外的服务,你也可能需要考虑一下服务器的位置。比如说要使用OpenAI的Chatgpt等服务,就不要选择East Asia。
映像就是服务器的操作系统。Linux系统的发行版众多,主要有Redhat和Debian两大分支。Redhat系下有RHEL,CentOS,Fedara等,Debian系下有Debian和Ubuntu等,除了这两系外还有许多其他的发行版。不同发行版的命令有一些差异,软件包也不同。映像可以根据你自己的需求选择。我看到网上相关教程比较多的主要是CentOS和Ubuntu这两个版本,这里选择Ubuntu Server 20.04作为示例。
服务器体系架构选择 x64。
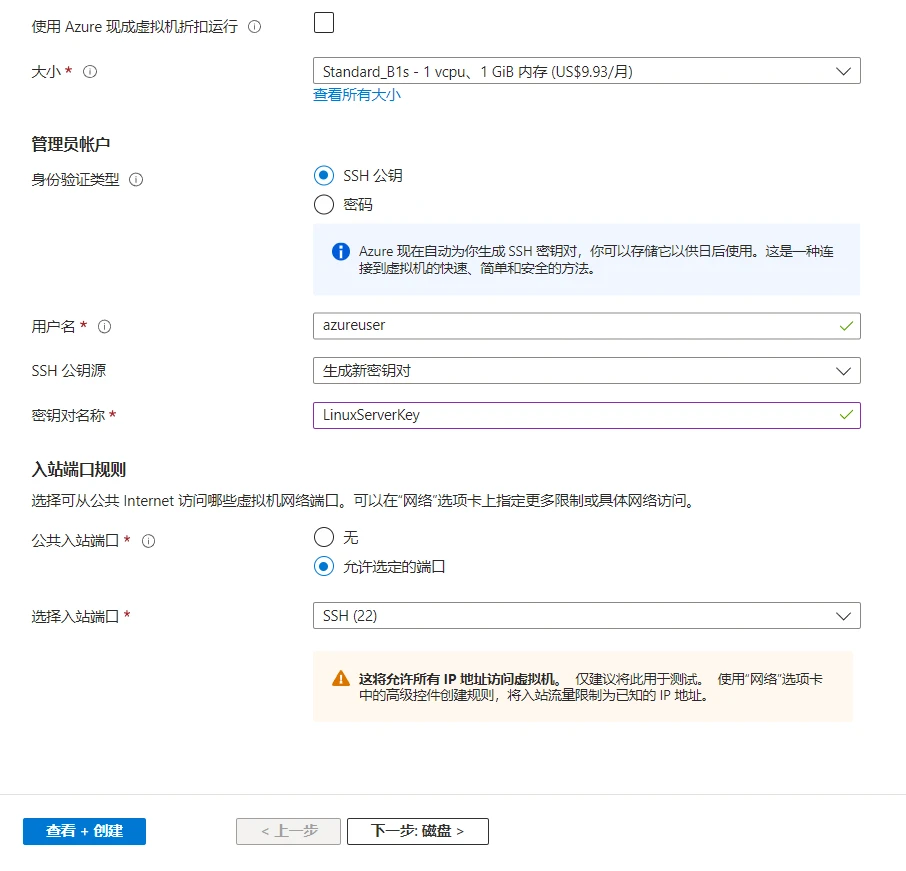
大小这里只能选择B1s这个选项,其他的选项都不是免费的。
身份验证有两种选项,一种是通过密钥文件,另一种是用户名密码。推荐选择SSH公钥。这里设置的用户名会成为Linux系统中的用户名。SSH公钥源选择“生成新密钥对”,密钥对名称会成为之后生成的密钥文件的文件名。如果为了方面使用用户名和密码也可以,但是注意要记住账号密码。
此页面上未提到的其他选项按照图片上的设置即可。设置完毕后,点击“下一步”进入到磁盘设置页面。
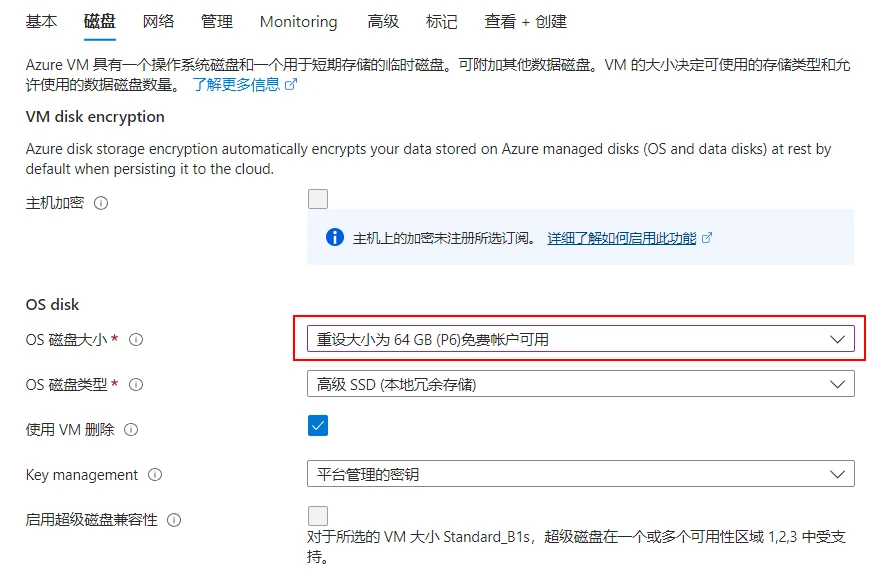
磁盘设置中,只需将OS磁盘大小改为“重设大小为64GB(P6)”。其他选项保持默认,然后点击“下一步”,进入到网络配置页面。
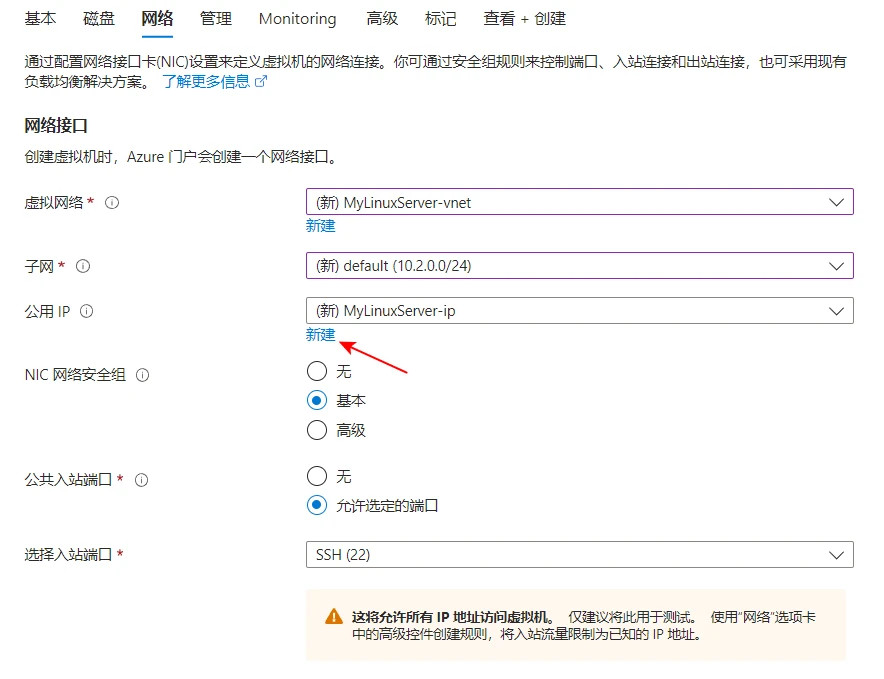
默认的IP是静态IP,是要计费的而且价格还不低,我之前用了十来天就扣了3美元额度了。如果没有特殊需求的话,建议将IP换成免费的动态IP。实际上选择了动态IP,虚拟机只要不关机IP地址是不会变的。点击公网IP下的新建,在右侧弹出的窗口中SKU选择“基本”,分配选择“动态”。
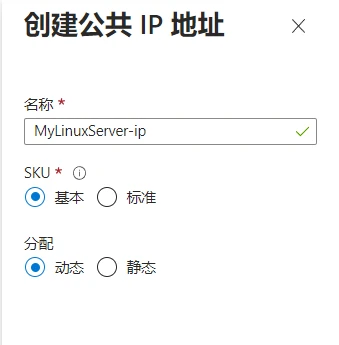
切换到Monitoring配置页面,禁用启动诊断,减少额外的计费。
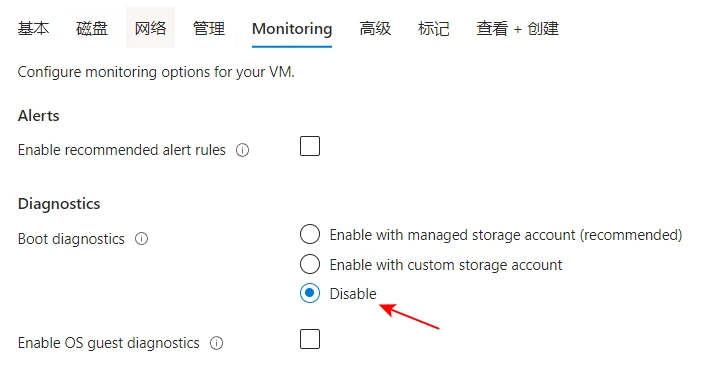
最后点击“查看+创建”,核对各项配置是否正确。主要看大小和OS磁盘大小两项是否正确。确认无误后点击创建。此时会开始部署虚拟机,并下载SSH密钥文件。等待一段时间后,提示虚拟机部署完成,点击“跳转到资源”打开虚拟机资源页面。至此Linux虚拟机创建完成。
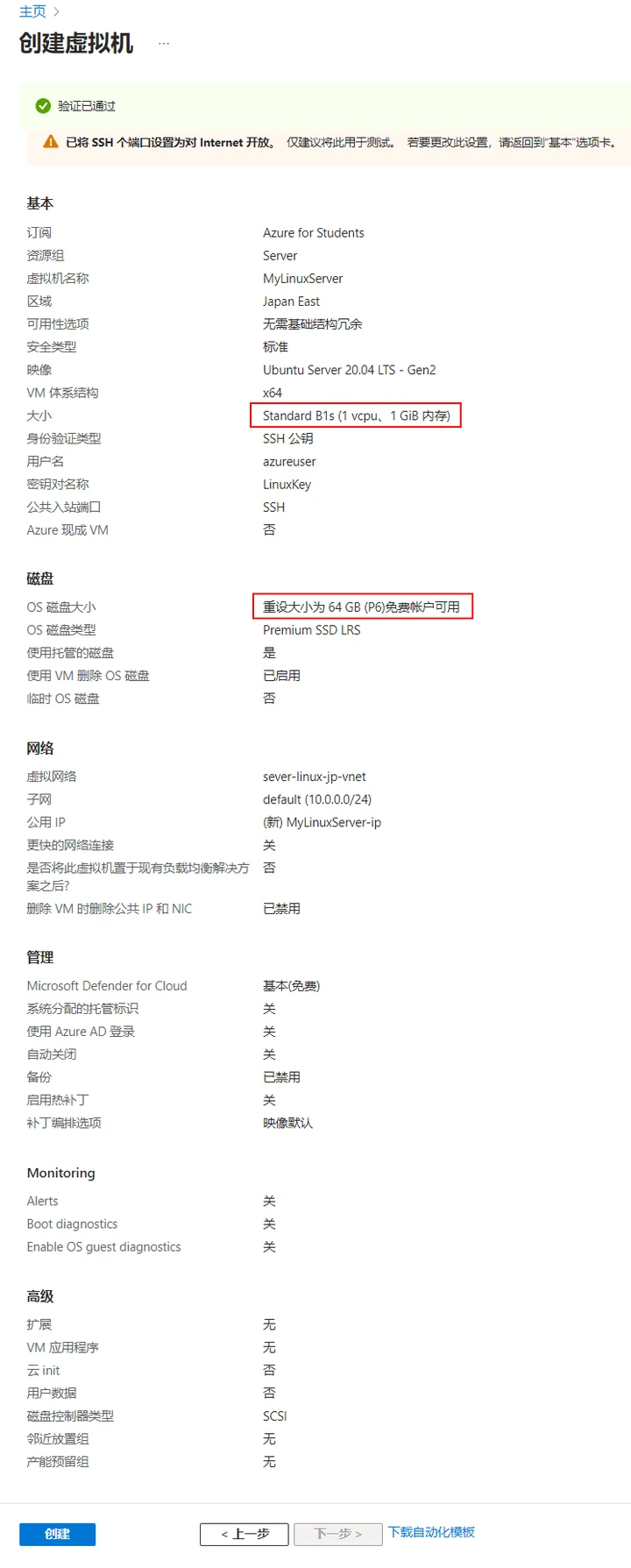
2. 通过SSH连接到Linux虚拟机
这部分应该就不用多说了,随便你使用哪一个SSHl连接工具,比如Xshell、FinalShell等等。
3. 创建Windows虚拟机
创建Windows虚拟机的过程与上面基本类似。下面仅介绍与创建Linux虚拟机不同的地方。
在基本配置中,因为我们的磁盘只有64GB,所以映像选择 [smalldisk] Windows Server 2012 R2 Datacenter - x64 Gen2 。经过我的测试,2012版是能够流畅运行的最新版本,之后的版本仅是系统就快把内存跑满了。
如果下拉列表里没有这个映像,就点击“查看所有映像”。在Windows Server一栏中点选择,找到这个选项。
与Linux不同,Windows默认使用密码登录。其他配置正常选择填写即可。
更新:最近的可选windows镜像没有2012了,但是可以挑选最远的2016版本也可以。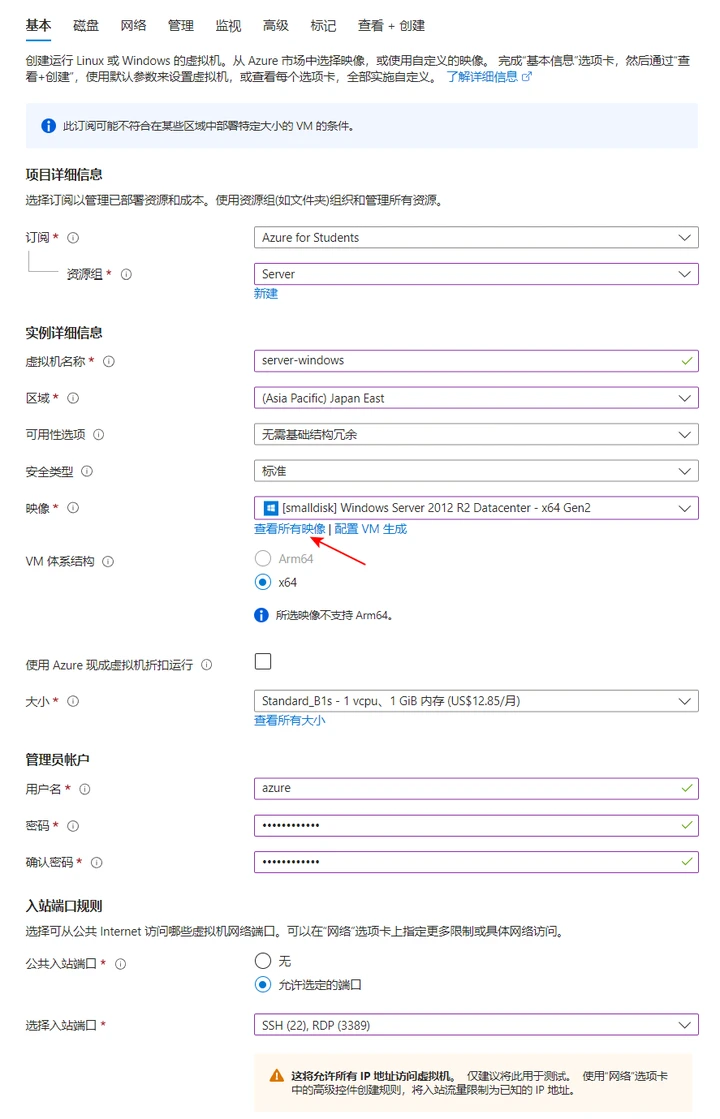
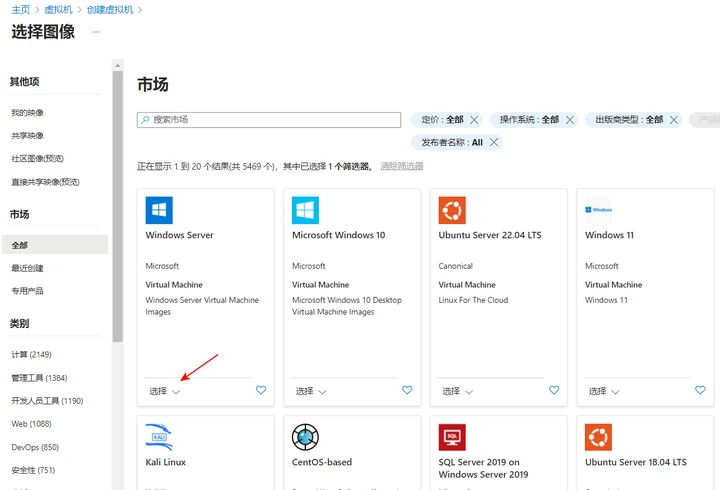
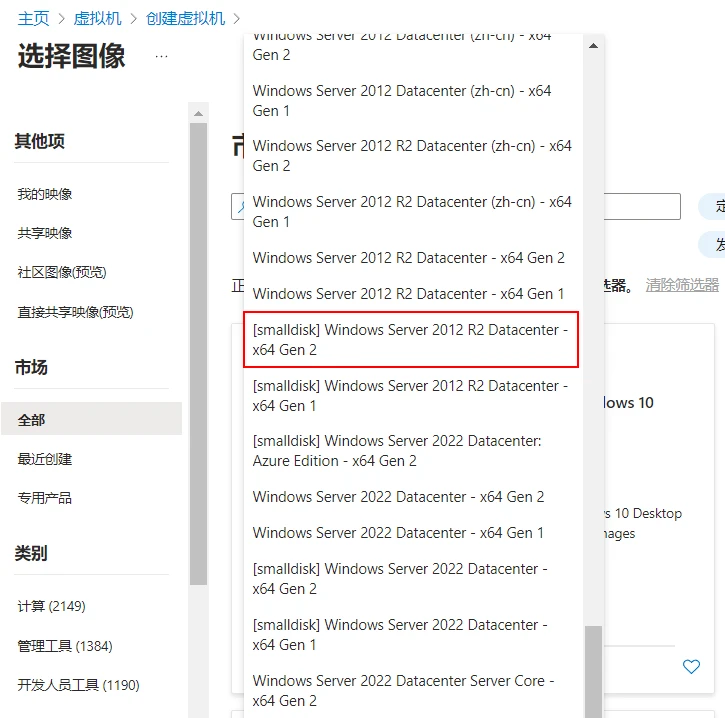
在磁盘配置中,将磁盘 重设为64GB(P6) 。
如果Windows虚拟机选择的区域和Linux虚拟机的相同,则二者可以配置在同一子网下,只要将虚拟网络和子网选择与Linux虚拟机相同即可。公用IP仍然配置为动态IP。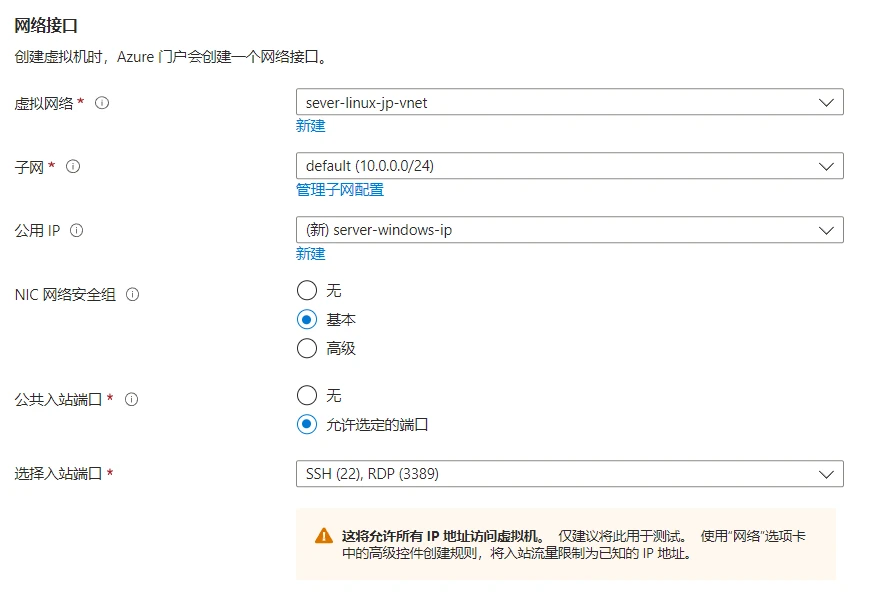
其余配置请参考创建Linux虚拟机的过程。
4. 通过RDP连接到Windows虚拟机
创建完成后,转到对应的资源页面。选择左侧边栏中的连接,下载RDP文件。(如果选择的是RDP文件登录),否则使用账号密码登录即可。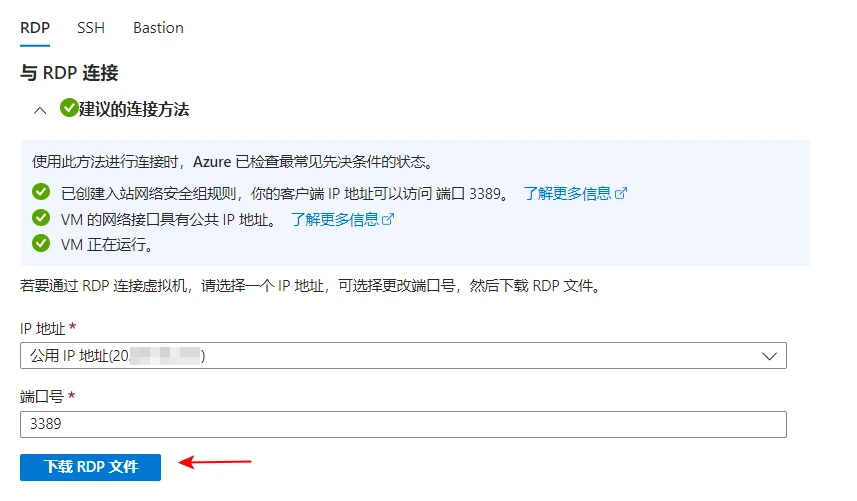
打开下载好的RDP文件进行连接。注意在输入密码时默认是以电脑上的Windows用户名进行连接的。如果你的电脑用户名和创建虚拟机配置的用户名不同,则需要点击“更多选项”-“使用其他用户”,输入用户名登录。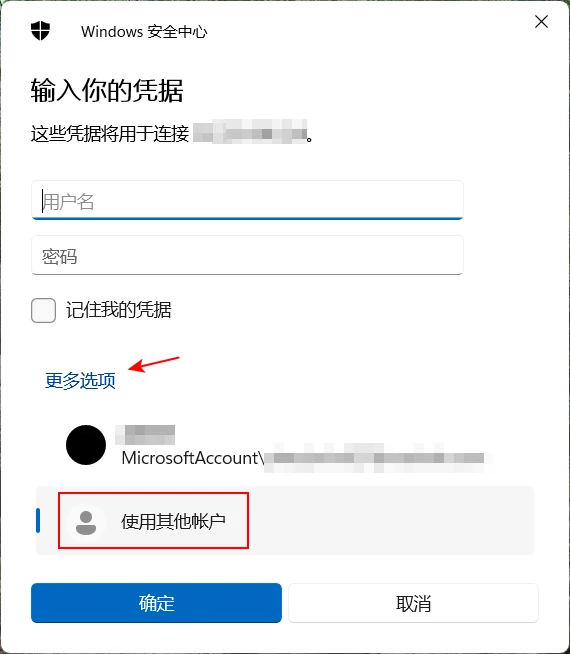
第二种方法是直接打开window的搜索栏,搜索远程桌面连接,打开直接输入用户名密码连接即可。
原文链接:文章来源

